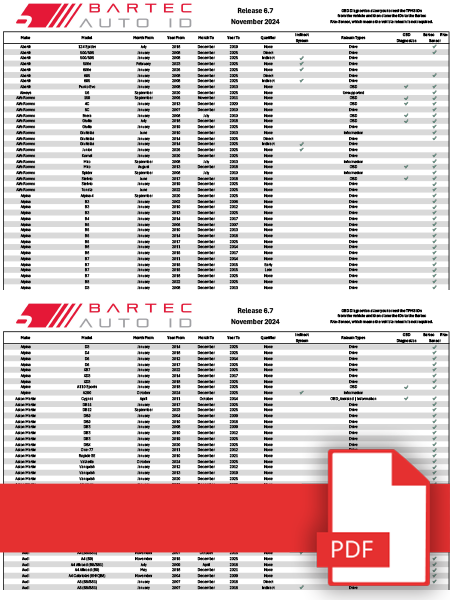Tool Support
Ongoing Tool Support is provided to all our customers. In order to provide timely support, Please create an account and register your TPMS tools. By registering your tool, you also get access to the database in order to download the latest software to update your tool.